Ultimate Guide to Install & Configure Mailwizz on Cloud
Mailwizz is a very popular email marketing application. It includes feature like autoresponder, bounce handling, drip campaign, templates, SMTP rotation, feedback loop, etc. Basically, Mailwizz is pretty good email automation script which provides every feature you need for successful email marketing.
How to Get Mailwizz?
Getting Mailwizz is super simple. Just follow the link to buy Mailwizz. The Mailwizz license cost is $69 for one time. You will continue to get update forever but support will expire in 6 months. Also, you can check it’s demo here. If you want to use MailWizz for free then register yourself at inSend to get started.
Requirements
Installation of Mailwizz on cloud/VPS
I am using Contabo VPS for demonstration, but you can use Digitalocean, Linode, OVH, etc. While installing VPS select any of the following operating system.
- CentOS 8
- Ubuntu 18.04
Now, we are going to install Virtualmin open source control panel on VPS. Steps involved in installation is already discussed in this article. Please go through that.
After installation and setup of Virtualmin is complete, it’s time to install Mailwizz. First of all get the MW file from Codecanyon. Then, go to the FileManager and upload the zip file.
Move the content of latest folder into public_html direrctory. Now it’s time to create database. After you have created the database go to https://yourdomain.com/install and follow the screen.
Installation of Mailwizz on Shared Hosting (cPanel)
Installing Mailwizz on shared hosting is fairly simple. Get shared hosting from any popular hosting like Bluehost, Hostgator, Dreamhost, etc. Many of them provide cPanel hosting. Or, if you like free cPanel hosting go to inSpaceHosting and get started. I am also using inSpaceHosting for Mailwizz. After you have successfully registered your account, you will get login credentials.
Login to cPanel and go to File Manager. Then upload the Mailwizz zip file to public_html directory. Next extract it. After that, go to the extracted folder and then further into the latest folder. Now move the content of latest folder into public_html. Finally, go to the URL https://yourdomain.com/install
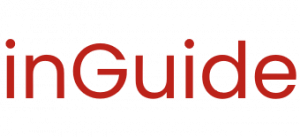
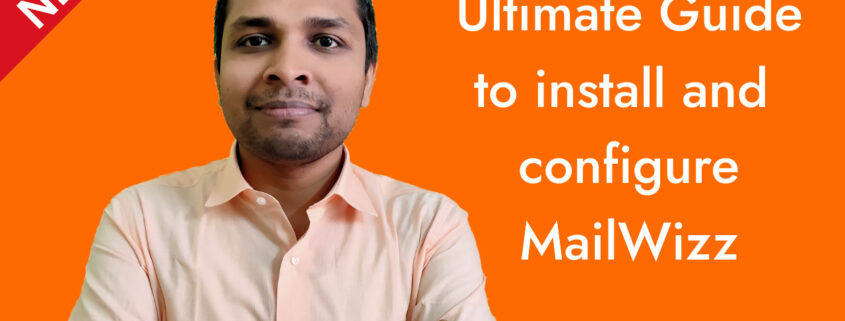


Leave a Reply
Want to join the discussion?Feel free to contribute!